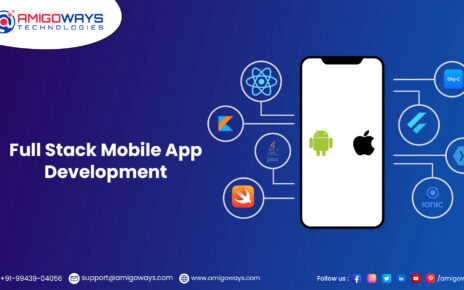Here we are going to understand how to Transfer Your MSG Files to Gmail in Few Steps along with Manual and Automated Tool.
Have you been struggling to move MSG files to Gmail account? Fear not! We’ve got you covered with an easy-to-follow guide on how to import your MSG files directly into Gmail. Whether you’re looking to move a single file or an entire batch, we’ll walk you through the process step by step.
Ever found yourself in a situation like these:
“Hey, I’ve got a bunch of MSG files that I need to transfer to my new Gmail account. They’re pretty important to me, and I need to make sure the transfer goes smoothly. Which MacMister product can help me with this?”
“Is there a way to upload MSG files to Gmail ? Google Mail? I’ve got over 250 email files in *.msg format that I need to move. Any tips?”
If so, you’re in the right place! Keep reading to discover how you can seamlessly migrate your MSG files to your Google account. But first, let’s understand why you might want to make the switch.
Why Transfer MSG Files to Gmail?
Gmail, with its integrated Google Drive and suite of applications, offers a generous storage space of 15GB. It’s a popular choice among both small and large businesses for its convenience and reliability.
On the other hand, MSG files, commonly associated with Microsoft Outlook, are widely recognized due to their prevalence in the Microsoft Office Suite. While they come with their own set of advantages, transferring them to Gmail can offer benefits like:
- Accessing emails from any device with an internet connection.
- Saving storage space, as MSG files tend to be smaller compared to Gmail.
- Enhanced security features of Gmail.
- Seamless access to PST files within Gmail.
- Easy retrieval of past messages.
Now that you understand the benefits, let’s dive into the methods for transferring your MSG files to Gmail.
Absolutely, let’s reframe the content to provide a fresh perspective on the manual method of importing MSG files to Gmail using IMAP:
Unlock the Power of IMAP: Manually Migrate Your MSG Files to Gmail
Looking to make a seamless transition from MSG files to your Gmail account? Skip the hassle of third-party software and dive into the simplicity of manual migration via IMAP. Here’s a step-by-step guide to effortlessly import MSG files to Gmail directly:
Step 1: Enable IMAP in Your Gmail Account
Before diving into the migration process, ensure IMAP is enabled in your Gmail settings:
- Login to Gmail and navigate the Settings section.
- Select “See All Settings” and head to the “Forwarding and POP/IMAP” tab.
- Enable IMAP by checking the corresponding box and save your changes.
With IMAP activated, you’re ready to establish a direct connection between Outlook and Gmail.
Step 2: Configure Outlook for Gmail Integration
Next, let’s link your Gmail account to Outlook:
- Launch Microsoft Outlook and navigate to the “File” menu.
- Select “Add Account” and choose the option to manually configure server settings.
- Opt for “Internet Email” and proceed to fill in your Gmail account details.
Ensure the following settings are correctly entered:
- Account Type: IMAP
- Incoming mail server: imap.gmail.com
- Outgoing mail server (SMTP): smtp.gmail.com
- Username: Your Gmail email address
- Password: Your Gmail password
Step 3: Fine-Tune IMAP Settings
To ensure seamless communication between Outlook and Gmail, adjust the IMAP settings:
- In the “Internet Email Settings” window, navigate to the “Advanced” tab.
- Configure the following IMAP settings for Gmail:
- Incoming server (IMAP):
- Port: 993
- Encryption: SSL
- Outgoing server (SMTP):
- Port: 587
- Encryption: SSL
- Incoming server (IMAP):
Save your settings and proceed to initiate the migration process.
Step 4: Transfer MSG Files to Gmail
With your Gmail account now linked to Outlook, it’s time to migrate your MSG files:
- Locate the MSG files you wish to import into Gmail within Outlook.
- Select the desired MSG files and simply drag them into your Gmail inbox or preferred folder.
This hands-on approach presents a direct method for transferring your MSG files to Gmail, granting you complete control over the migration process without relying on extra software. Whether you’re moving a handful of files or a large batch, meticulous adherence to these steps guarantees a smooth transition to your Gmail account.
Expert Solution: Batch Import with MSG Converter
For a more efficient solution, consider using the MSG Converter tool. This software allows you to seamlessly transfer email files, contacts, calendars, and more to your Gmail account without any conversions. Simply provide your email address and password, and the tool will handle the rest.
Here’s how to use the MSG Converter tool:
Download and install the software on your system.
Add your MSG files using the “Add File” or “Add Folder” option.
Select the files you want to migrate and enter your Gmail credentials.
Hit the “Export” button to initiate the transfer process.
FAQs:
Q1) How long does the migration process take? A1) The duration varies based on data size and internet speed, but it typically doesn’t take long to import MSG files to Gmail.
Q2) Can I view MSG messages in my Gmail account? A2) Yes, there are various methods, both manual and automated, to open MSG files to Gmail, which we’ve covered in this guide.
Q3) Do I need to sign in to Gmail while using the migration tool? A3) No, the tool doesn’t require you to sign in to your Gmail account. Simply enter your credentials during the migration process.
Q4) What types of files can be transferred? A4) The tool supports transferring any data in *.msg format, including emails, contacts, and more.
Q5) How many files can I import into my Google account? A5) The demo version allows you to migrate up to 25 files. For larger batches, consider upgrading to the professional package.
In conclusion, whether you opt for the manual method or the expert solution, transferring your MSG files to Gmail is a breeze. Follow our guide, and you’ll have your emails securely stored in your Gmail account in no time!
For more articles: https://www.postmyblogs.com/