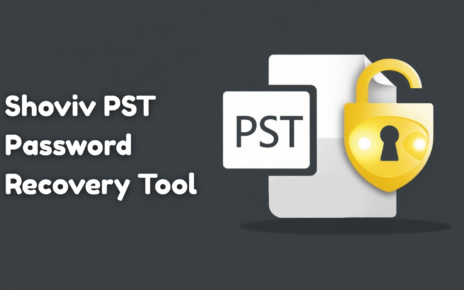Netgear EAX12 Setup Using 3 Different Methods
Grab a Netgear EAX12 range extender setup. You really did make a great decision. You will have fast internet access everywhere in your home after installing this amazing piece of technology. However, are you familiar with setting this device? You shouldn’t worry if you don’t. Three separate ways to set up your extender are covered in this blog post. All of them are available for you to use whenever it suits you best. However, since the first three setup techniques are the same, we want you to finish them before we show the other two.
Initial Installation of Netgear EAX12 Extender
Every Netgear device starts the setup process the moment it is packed. Therefore, we suggest that you turn on your EAX12 range extender. In order to prevent any harm to the attachment, you must unpack with extreme caution.
Choose a suitable spot for the extension as soon as you open the package. It’s needed to be somewhere in your home’s center room.The area shouldn’t have a lot of furniture, a lot of appliances, or reflective surfaces.
Once the Netgear EAX12 extender has been unpacked and set up, take a moment to go through the next section to find various options for setting it up.
Methods to Set Up Netgear Extender EAX12
Any of the following techniques can be employed to set up your WiFi device:
1. WPS approach: With this approach, all the user needs to do is press the button. To utilize this strategy, though, the host router needs to support WPS setting.
2. Manual Method: Users must first get access to the web-based admin site in order to manually configure a range extender.
3. Nighthawk App: People can use the Nighthawk mobile app to set up the device if they don’t have a WPS-compatible router or can’t use a computer to do it.
Let us now discuss how to install the EAX12 WiFi range extender using these methods.
Netgear EAX12 Setup Using WPS Method
If you wish to use the WPS method to get your extender up and running, you need to follow these instructions:
- First, make sure the range extender is within the primary router’s coverage area.
- Next, after placing each WiFi device into its designated outlet, turn them both on.
- Search for the “WPS” button on them as soon as they are powered on.
- Find them? True? So, hit the button on the router after pressing the Netgear EAX12 button.
- Your range extender has finished the setup process.
Netgear Extender EAX12 Setup via Manual Method
If using a web browser to set up your WiFi range extender sounds interesting to you, try the procedures listed below:
- Take an Ethernet cable and use it to connect your extension and router.
- Make sure your WiFi devices are receiving a consistent power source as well.
- After that, turn your attention to your laptop or PC and turn it on.
- Start a web browser that you use regularly.
- In the address bar, type mywifiext.net or mywifiext.local, then press Enter.
- The Netgear EAX12 extender’s management page will be displayed to you.
- After providing the required information, click Log In.
- Usually the Status page or the BASIC Home screen appears.
- To finish the setup process, follow the on-screen instructions.
Netgear EAX12 Setup Using Nighthawk App
You can use the Nighthawk app to set up your Netgear extender more easily by following the instructions listed below:
- Unlock your smartphone after connecting and turning up your devices.
- Get the Nighthawk app by going to the app store on your phone based on the operating system.
- Open the app after it has finished installing.
- An account creation prompt for Netgear will appear.
- To make one, fill out a form [if you don’t already have one].
- Next, choose your Netgear EAX12 and enter the default password.
- As soon as you log in, the extender’s dashboard will be displayed to you.
- There, finish the setup by following the on-screen instructions.
Getting Netgear Extender Red Light Error? Let’s Get That Fixed!
Red light error on your Netgear extender causing you trouble? Have you ever tried a hard and soft reset, but nothing resolved the problem? I apologize! Now what should I do? Firstly, try not to panic! Here, we’ll guide you through a number of troubleshooting techniques for your Netgear wireless range extender’s red light. Go on reading.
Note: If you need any assistance regarding your netgear eax15 wifi range extender so contact our technician or visit the official website that is mywifiext help.
Why Are You Seeing Netgear Extender Red Power Light Error?
Your Netgear extender’s red power sign might cause serious problems for your device, such as breaking your WiFi connection or breaking the extender itself. Therefore, it is preferable to identify the actual cause of the Netgear WiFi extender red power light issue before attempting the simplest solution.
The following is a summary of the most frequent causes of the red LED on your Netgear WiFi extender:
- The Netgear extender should be placed somewhere without airflow.
- Water resources, reflective surfaces, metal items, and electronic devices are all interfering with the WiFi signal of the extension.
- You may also have a red light issue if your Netgear extender setup is not complete or partial.
- The extender will have trouble connecting to your network if there are too many devices connected to it. Finally, the red light on the Netgear extension becomes visible.
- The red LED problem on your extender may potentially be caused by a problem with your Internet service provider.
- Your WiFi range extender’s current firmware version will result in a red light.
- In the unlikely event that there is a power outage or a lost internet connection while installing the extender, you will notice that the extender is flashing red.
You now understand the cause of the Netgear extender red light issue. Let’s get started to identify the best answer.
Solved: Netgear Range Extender Red Light Issue
Basic Troubleshooting Tips
Check the location of your Netgear extender. Your extension should have a clean, organized area.
- Avoid placing your extender near electrical devices, metal items, surfaces that reflect light, and bodies of water.
- Verify the electrical socket that your Netgear range extender is plugged into. It must be resistant to harm.
- Restart the Netgear extender. After a few minutes, disconnect the extension from the power outlet and rejoin it.
- To stop your Netgear extender from flashing red, be sure to regularly update the software.
Advanced Troubleshooting Tips
Is the red light problem on the Netgear WiFi extension still present? If so, you might benefit from turning on your extender’s FastLane technology. The guidelines to complete the task are as follows:
- Turn on your computer and launch the web browser of your choice.
- To access your extender, go to www.mywifiext.net and enter your admin user ID and password.
- Click to the WiFi Settings section from the dashboard of your extender.
- Choose the option to “Enable FastLane.”
- For both “device to extender” and “router to extender,” select the bandwidth.
- After finishing, select the Save option.
In this manner, you can make your Netgear wireless range extender FastLane capable.
Please let our highly skilled professionals know if the Netgear extender red light error is still causing you any problems. Within minutes, they will resolve the problem for you.