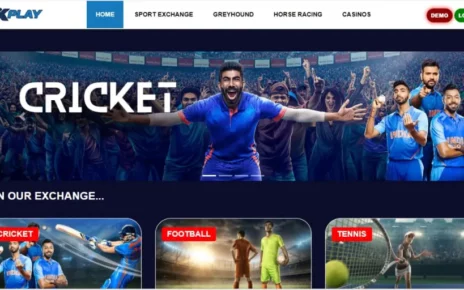Error Code: 0x80070002.
One of the most common issues that users face when they update Windows 11 is error code of 0x80070002. This is usually a sign that some of the files that are required to run the upgrade have been deleted or damaged. while reading this info, reading the amazing info command phasescriptexecution failed with a nonzero exit code Easy Solution here
Error Code Error Code
A different error that is frequently reported is the error code the number 0x800F081F. The error usually occurs in the event that the process of updating is unable to find the required file on the system, or when there is a problem related to Windows Update. Windows Update components.
Error Code: 0x80240034
The error code 0x80240034 could be another issue that people may experience during the process of installing Windows 11. This is usually a sign of an issue related to either the Windows Update service or an issue with download of update files.
Error Code: 0x80070003
Error code 0x80070003 may be due to problems in problems with Windows Update cache or the corruption of system files. In the event of this error it means that the process of updating is not able to finish successfully.
How to identify the causes of Windows 11 Update Errors
Many factors could cause Windows 11 update errors. Knowing the causes will assist you in solving the problem efficiently.
Insufficient Disk Space
The most common reason for error messages during updates is a lack of disk space. If you don’t have enough room on your drive system, the update procedure could fail. You must ensure that you have the right quantity of disk space prior to initiating the upgrade.
Filter corruption in the system
In addition, corrupted system files may result in update error. If critical system files get damaged or changed then the process of updating may be unable to complete the update. Utilizing the system file check utility will help you identify and correct the issues.
Older Drivers
Drivers that are outdated or not compatible can create conflicts in the update procedure, resulting in problems. It’s crucial to keep the drivers on your device current to guarantee the smoothest update experience.
Compatible Applications
Certain programs that are installed on your computer might not work to Windows 11, causing conflicts in the process of updating. Deleting them prior to the update could help avoid problems.
Troubleshooting Windows 11 Update Errors
If you are experiencing Windows 11 update errors, there are a variety of troubleshooting strategies that you could try to fix the issue. These are the most effective ways:
Method 1: Run Windows Update Troubleshooter
Windows comes with a troubleshooter built in specially designed to resolve issues related to updates. The Windows Update Troubleshooter can automatically identify and fix common problems.
Method 2. Free Up Storage Space on Disks
As we mentioned, not enough storage space could hinder the updating process. It is possible to free up the space on your disk by eliminating unneeded files, or by moving the files to an external storage device.
Method 3: Examine for damaged System Files
The System File Checker tool can assist in the repair of the corrupted files on your system. Launch the Command Prompt and select administrator and then type “sfc/scannow” to start the scan.
Method 4 4. Update Drivers
Updated drivers are essential to guarantee compatibility and avoid problems during the updating process. Go to the website of the manufacturer or install dedicated driver updates software to keep your driver current.
Method 5: Remove the incompatible application
Before you update Windows 11, check if there are any applications installed that are believed to not work. Then, uninstall them temporarily. install them again after the update has been successfully completed.
Tips for Avoiding Windows 11 Update Errors
Prevention is always more effective than curing. Here are some suggestions to avoid Windows 11 update errors:
Keep Sufficient Disk Space
Maintain a regular check on and monitor the available space on your drive. This will ensure that your update process is able for it to function without a hitch.
Make sure you regularly update your drivers
Keep up-to-date with updates to your driver. Make sure to check for updates frequently and ensure you install the most up-to-date versions to decrease the risk of running into conflicts in the process of updating.
Removing Incompatible Applications
Before you update, make sure to check compatibility between your software and Windows 11. Remove any applications that are not compatible to avoid conflicts or issues.
Automated Updates can be enabled.
Automatic updates will ensure that your system is updated with most recent security updates and patches immediately after they become accessible. It also reduces the chance that you will encounter errors in the process of updating manually.
Conclusion
Windows 11 brings exciting new options and enhancements, however updating errors can prove to be an annoying obstacle. Through understanding the most common error types as well as their root causes as well as implementing efficient troubleshooting techniques that will help you make it through the upgrade process without fear and make sure you have that you are able to seamlessly transition into the most current edition of Windows.