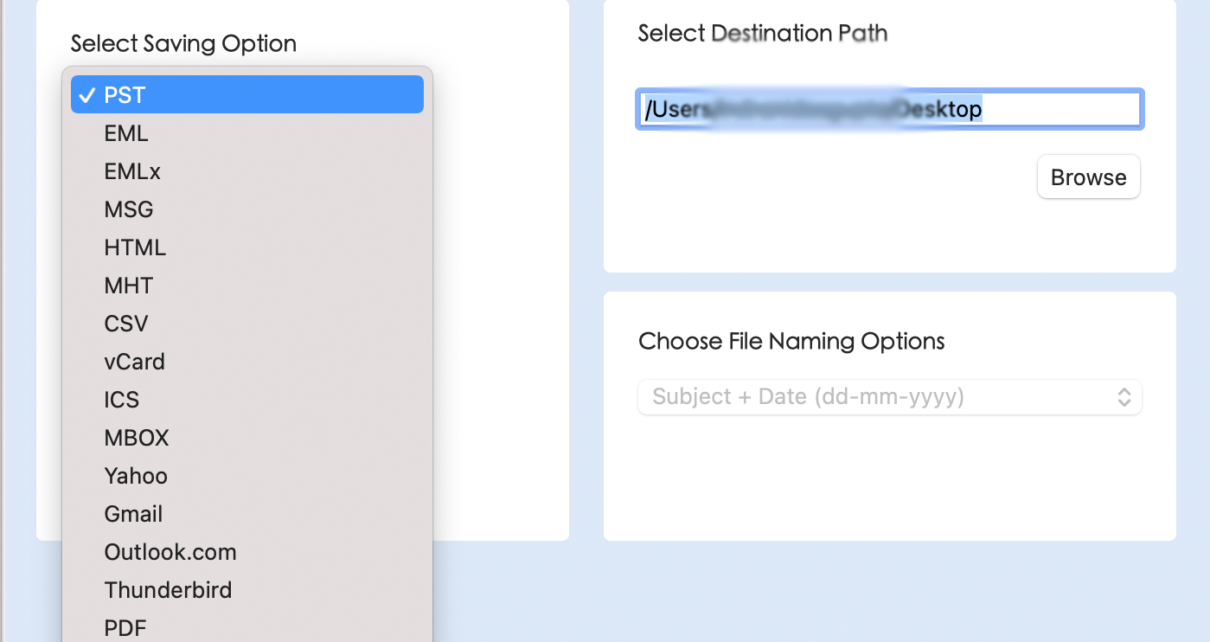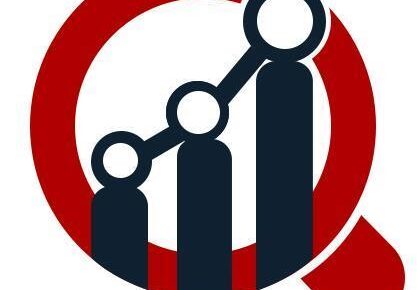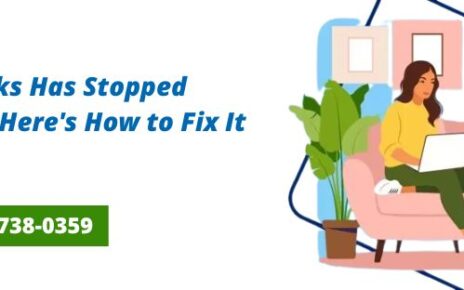Are you tired of using Outlook for Mac email client and thinking about moving to Apple Mail? Wondering how to export Outlook folder Mac to Apple Mail with emails and attachments accurately? Looking for a simplified procedure to implement the necessary task? Not to worry, just go through the segment and you will encounter a technique that will help you to successfully export Outlook folder Mac to Apple Mail.
Microsoft Outlook is a popular and widely used email client. It is a personal information manager as it perfectly manages the unlimited database of users. Initially it was introduced for Windows; later Microsoft released the same email application for Mac. Because it was gaining a lot of popularity day-by-day. People were getting impressed with its user-friendly and powerful environment.
Why Exporting Outlook Folder Mac to Apple Mail is Difficult?
Sometimes, the occurrence of unavoidable circumstances requires change of email platform which can cause problems for users. Thereby, Mac individuals need to search for a different email client which is easy to set up and safe to use.
Apple Mail is a default email platform of Mac OS. Whenever users upgrade to new Mac operating system, they prefer to configure the same email application on their system. It does not consume users’ time and able to set up instantly. Its intuitive and friendly interface is easily manageable by anyone. Even, users will find that Apple Mail is much easier to handle than Outlook for Mac.
However, switching to new email application from old one is not a complicated process. The problem arises when users try to view files of old email client into new email platform. Because every email program has a different way of storing users database and every email service provider is built-up with unique file saving format.
Outlook for Mac supports OLM format in which users entire data items are stored whereas Apple Mail keeps users emails and attachments in MBOX format. Both the file formats are different and are accessible on respective platform. So no matter how much you try, you will never able to open OLM in Mac Mail and vice versa. To perform the same, it is necessary to convert OLM to MBOX because this is the only option to view Outlook database in Apple Mail.
How to Export Outlook Folder Mac to Apple Mail?
The trouble-free way to export Outlook folder Mac to Apple Mail is MacMister OLM to MBOX Converter Tool. It is an incredible app which is programmed with a friendly environment that users with technical and non-technical skills can effortlessly handle. Even, the operational steps are not lengthy. They are short and minimum and save users time and energy. The tool also possesses batch mode option with the help of users can batch export Outlook folder Mac to Apple Mail with emails and attachments at once.
Moreover, the software contains wide ranging incredible features that allows the conversion of OLM files to MBOX according to specific preferences. However, you may download the trial edition of the tool and check the software process for free.
Working Steps to Export Outlook Folder Mac to Apple Mail
Step 1. Download and run OLM to MBOX Converter on your Mac.

Step 2. Upload necessary OLM files on the tool by using Add File(s) button or make use of Add Folder button for adding the entire folder containing unlimited OLM files on the tool. Click Next to continue.

Step 3. The software start showing the list of OLM files on the application pane with checkboxes one-by-one. By default, all checkboxes will be selected so you can deselect them and select them as per your requirements for selective conversion. Click Next to continue.

Step 4. Click on the Select Saving Options and select MBOX format from its menu.

Step 5. Apply MBOX options according to your requirements and start the process by tapping Export button.
Step 6. The conversion will start and users will view Live Conversion Report showing the ongoing export status of OLM files.

The process will finish with a pop-up notification confirming that conversion is successfully completed. Tap OK button and go to Apple Mail email account to import resultant files.
Know Steps to Import Resultant Files in Apple Mail
Step 1. Open Apple Mail email client on your Mac.
Step 2. Click File and select Import Mailboxes…
Step 3. Choose Files in MBOX Format and click Continue.
Step 4. Go to the location where MBOX files are saved to select them. Then, press Choose button.
Step 5. You can now view the live import process which will be finished with the Done button. Click on the same to close the window.
Step 6. The main Apple Mail account screen appears in front of you. Go to the left navigation pane and under On My Mac you will find new Import folder. You may double-click on it to open INBOX folder. Now, you can view the list of email messages that are converted.
However, you can open the required file to read to check the result. You will see no change in the email content and attachments. Moreover, the metadata properties will also remain precise throughout the process.
Conclusion
The blog has focused on offering an incredible solution to import Outlook folder Mac to Apple Mail. Mac OLM Converter by MacMister is a certified tool which smoothly implements the necessary process and delivers accurate results in a short time. You can use its trial edition and understand the software procedure for free. It also allows to import first 25 OLM emails and attachments into MBOX format free of cost.